Systemaufbau und GrundlagenEinführung in die Webseiten-Bearbeitung mit dem CMS bee.tools
Auf dieser Seite erhalten Sie Informationen zum Login und dem Grundaufbau des CMS bee.tools.
Wir sprechen von 3 Bausteinen:
Wir sprechen von 3 Bausteinen:
- Frontend: Seite, die der Besucher sieht
- Backoffice: Bereich, in dem die Daten eingegeben werden. In anderen Systemen auch häufig Backend oder Administrationsoberfläche genannt.
- Frontend-Editing: Direktes Bearbeiten von Daten im Frontend. Dabei werden jedoch Bestandteile des Frontend dargestellt, die der Besucher nicht sieht. Ein aktiver Backoffice-Login ist Voraussetzung.
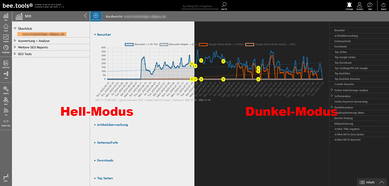
Das Backoffice steht Ihnen in den Helligkeitsmodi "hell" oder "dunkel" zur Verfügung. Der Light- oder Dark-Mode wird über Ihre Standard Browser-Einstellung gesteuert. Zur Datenpflege im Backoffice empfehlen wir die Browser Microsoft Edge, Google Chrome und Mozilla Firefox, jeweils in der aktuellen Version.
Hinweis: Einige Browserplugins können Funktionen oder Ansichten stören, die Datensicherheit gefährden oder die Bearbeitung verlangsamen. Bitte deaktiveren / deinstallieren Sie diese Plugins oder verwenden Sie einen anderen Browser.
Hinweis: Einige Browserplugins können Funktionen oder Ansichten stören, die Datensicherheit gefährden oder die Bearbeitung verlangsamen. Bitte deaktiveren / deinstallieren Sie diese Plugins oder verwenden Sie einen anderen Browser.
Login
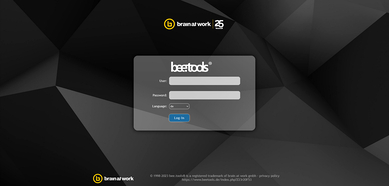
Beim Aufruf Ihrer Backoffice-Domain wird die Login-Maske für Ihr bee.tools Backoffice angezeigt. Geben Sie hier Ihren Benutzernamen und Ihr Passwort ein und klicken Sie anschließend auf “Log-In”. Die Zugangsdaten erhalten Sie von uns oder Ihrem Administrator. Nach dem erstmaligen Backoffice-Login müssen Sie den Open-Source-Lizenzvereinbarungen zustimmen.
- Pro Browser nur 1 aktiver Backoffice-Login. Wenn man sich vom selben Rechner mit mehreren Benutzern im Backoffice parallel einloggt, bitte jeweils einen anderen Browser verwenden.
- Pro Benutzer nur 1 aktiver Login. Wird parallel ein weiterer Login benötigt, können Sie sich einen weiteren Benutzer anlegen.
- Wird das Backoffice aus Versehen geschlossen, muss eine Minute gewartet werden, um sich erneut anzumelden. In dieser Zeit erkennt das System die Abwesenheit des Benutzers.
- Nach fünfmaliger Falscheingabe der Login-Daten wird das Backoffice aus Sicherheitsgründen für kurze Zeit gesperrt. Sollten dann erneut falsche Login-Daten eingegeben werden, kann es zu einem Backoffice-Shutdown kommen. Die Anzahl der Falschlogins bis zum Shutdown können im Backoffice administriert werden.
Passwort vergessen / neues Passwort anfordern
Haben Sie Ihr Passwort vergessen, tragen Sie bitte zunächst Ihren Benutzer und ein beliebiges, falsches Passwort ein. Bei der anschließenden Fehlermeldung können Sie mit einem Klick auf “Forgot password?” ein neues Passwort anfordern. Damit das System an die E-Mail-Adresse Ihres Benutzers ein neues Passwort sendet, folgen Sie den weiteren Anweisungen auf Ihrem Bildschirm.
Die “Passwort vergessen”-E-Mail kann je nach Provider einige Minuten dauern. Bitte prüfen Sie auch Ihren SPAM oder JUNK-Ordner. Je nach Domain-Konfiguration Ihres Providers sind E-Mails vom Backoffice häufig SPAM-/JUNK-gefährdet.
Bitte ändern Sie Ihr Passwort nach erfolgreichem Login.
Die “Passwort vergessen”-E-Mail kann je nach Provider einige Minuten dauern. Bitte prüfen Sie auch Ihren SPAM oder JUNK-Ordner. Je nach Domain-Konfiguration Ihres Providers sind E-Mails vom Backoffice häufig SPAM-/JUNK-gefährdet.
Bitte ändern Sie Ihr Passwort nach erfolgreichem Login.
Abbruch der Internetverbindung
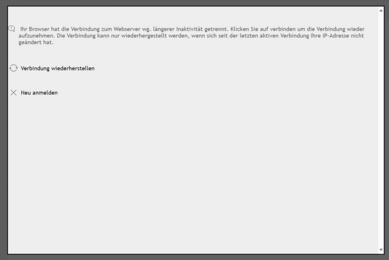
Sollte die Internetverbindung während Ihrer Sitzung im Backoffice unterbrochen werden, wird Ihnen eine Meldung angezeigt. Bei Klick auf “Verbindung wiederherstellen” bleiben Ihre noch nicht gespeicherten Eingaben im Backoffice erhalten. Durch einen Klick auf “Neu anmelden” gelangen Sie zurück zur Login-Maske. Ihre noch nicht gespeicherten Eingaben gehen hierbei verloren. Kommt die Meldung trotz Klick auf “Verbindung herstellen” erneut, kann der Browser gerade keine Verbindung zum Webserver aufbauen. Warten Sie kurz und versuchen Sie es erneut. Der Vorgang kann beliebig oft wiederholt werden.
Grundaufbau
Das Backoffice ist wie folgt aufgebaut:

- Auf der linken Seite finden Sie die Modul-Navigation. Hier können Sie in die verschiedenen Module wechseln.
- Mittig befindet sich Ihr Inhaltsbereich. Je nach gewähltem Modul verändert sich hier die Ansicht.
- Am oberen Seitenrand in der Mitte finden Sie die Backoffice-Suche.
- In der oberen rechten Ecke finden Sie die Hilfsnavigation. Von hier aus haben Sie Zugriff auf Meldungen, Ihre persönlichen Daten, die bee.tools Benutzerhilfe und die Logout-Funktion.
Module
- seo: Enthält Report- & SEO-Optimierungstools. Wird i. d. R. mit den wichtigsten Erfolgsdaten Ihrer Webseite nach dem Login als Startmodul angezeigt.
- web: Pflege Ihrer Webseiten-Inhalte
- media: Verwaltung von Bildern, Videos und weiteren Download- & Mediendaten
- language: Konfiguration der Mehrsprachigkeit und Pflege der zentralen, wiederverwendbaren Textbausteine
- address (optional): Verwalten von Adressdatensätze der Webseitenbesucher. Nur bei Registrierung der Webseitenbesucher oder Import von Adressdaten.
- site: Verwaltung und Zuordnung Ihrer Domains und Subdomains zu Kategorie und Sprache
- shop (optional): Grundkonfiguration Ihres Webshops
- admin: allgemeine System-Konfigurationen, weitere Entwickler- / Administratorentools
- user: Verwaltung der Backoffice- oder Import-Benutzer
- rss: Konfiguration der RSS-Channel
- beescript: Ausgabeskripte und HTML-Quellcode-Templates zur Darstellung der Inhalte Ihrer Webseiten & Webshops.
- DEV (ganz unten links): zusammengefasste, immer wieder benötigte Entwickler-Informationen & -Funktionen. Unter anderem können Sie hier auch manuell diverse bee.tools Caches leeren.
Inhaltsbereich
Mittig befindet sich Ihr Inhaltsbereich. Dieser besteht meist aus 3 Komponenten. Je nach gewähltem Modul verändern sich die jeweiligen Inhalte.
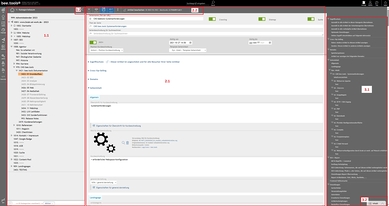
- Links: Strukturbaum oder Menüstruktur (1.1). Oben rechts im Struktur-Bereich befindet sich die "Ausblenden"-Schaltfläche (1.2). Auf kleineren Bildschirmen kann dadurch der Strukturbereich verkleinert werden.
- Mittig: Hauptbereich für Inhaltspflege und Datenpflege (2.1). Oberhalb des Hauptbereichs befindet sich die Aktions- + Menüleiste (2.2). Über diese Leiste können verschiedene Aktionen, wie z. B. das Speichern der Maske durchgeführt werden.
- Rechts: Inhaltsverzeichnis / Sprunglinks für die Inhaltspflege- + Datenpflege-Maske (2.1). Diese wird nur angezeigt, wenn mehr als ein Bereich in der Datenpflege-Maske existiert und wenn die Bildschirmbreite ausreicht. Zusätzlich wird unten rechts die Schaltfläche "Inhalt" angezeigt (2.2), diese öffnet das Inhaltsverzeichnis der Daten-Maske in einem Popup.
Suche

Die Backoffice-Suchfunktion (3) finden Sie ganz oben in der Mitte. Die Suchfunktion unterscheidet sich grundsätzlich zu der Frontend-Websuche in Ihren Webseiten. Es können alle Bereiche des Backoffice durchsucht werden, während die Frontend-Websuche nur gewünschte Inhalte Ihrer Webseite findet.
Bei Aktivierung der Suche wird das Such-Popup geöffnet. Hier können Sie nun den gewünschten Suchbegriff (1) eingeben und wählen, wo gesucht werden soll (2). Mit einem Klick auf “search” (3) startet dann die Suche und Sie erhalten Ihre Suchergebnisse kategorisiert (4).
Bei Aktivierung der Suche wird das Such-Popup geöffnet. Hier können Sie nun den gewünschten Suchbegriff (1) eingeben und wählen, wo gesucht werden soll (2). Mit einem Klick auf “search” (3) startet dann die Suche und Sie erhalten Ihre Suchergebnisse kategorisiert (4).
Meldungen, Meine Daten, Hilfe & Logout
Dieses kleine Menü (4) finden Sie ganz rechts oben im Backoffice.
- message: Öffnet ein Popup mit diversen System-Meldungen, sofern vorhanden. Dies können entweder Systemmeldungen oder abonnierte X-Channels (ehemals Twitter) sein.
- mydata: Öffnet das “Benutzer bearbeiten”-Popup für Ihren eingeloggten Backoffice-Benutzer. Sie können hier Ihr Backoffice-Passwort oder Ihre Benutzerdaten ändern. (Alternativ auch über das Modul “user” möglich).
- help: öffnet die lokale bee.tools Benutzerhilfe. Dort finden Sie Informationen über Ihr Corporate Design Manual, verwendbare CSS-Klassen, bee.tools Funktionsplatzhalter und Sonderfunktion.
- logout: Ausloggen Ihres Benutzers aus dem Backoffice. Alternativ: Browser beenden. Sobald Sie Ihren Browser geschlossen haben, werden Sie automatisch nach spätestens einer Minute vom System abgemeldet.
Weitere Hilfeseiten
- Grundaufbau
- SEO
- Web
- Mediathek
- Medienverwaltung
- Mediaordner
- Upload von Bildern & Dateien
- Videos uploaden & bearbeiten
- Mediadaten bearbeiten & löschen
- Mediadaten löschen
- Verwendungsprüfung einer Mediadatei
- Mediadatei ersetzen
- Bild rotieren & spiegeln
- Bild zuschneiden & neues Bild erzeugen
- PDF in JPG konvertieren
- PNG in JPG konvertieren
- GIF in JPG konvertieren
- JPG + PNG: Wasserzeichen hinzufügen + Bild in Bild
- MP4-Dateien in HTML5-Video konvertieren
- Mediadaten: Informationen auslesen + hinterlegen
- Mediadaten: Copyright-Auszeichnung
- Bilder für das Web optimieren
- Mediensammlung
- Massenbearbeitung von Mediadaten
- Bildoptimierung
- HowTo: Mediathek bereinigen
- HowTo: Bildfreigabe
- HowTo: Video SEO-Ranking
- Webshop
- Shop-Modul
- Basis-Modul Webshop
- Vorbereitung für das Google Merchant Center
- Gutschein Add-on
- Anbindung verschiedener Zahlungsprovider
- Anbindung an Ihr Warenwirtschaftssystem / PIM
- Bestellverwaltung Add-on
- Gespeicherte Bestellungen Add-on
- Preisgruppen / Individualpreise Add-on verfügbar
- Individuelle Sonderprogrammierung / Erweiterungen
- Bestellauswertungen Add-On
- Shop-Modul
- Leitfäden
- Was ist gutes Design?
- Was macht Webdesign besonders?
- Wie beeinflusst das Design die User Experience?
- Häufige Fehler im Webdesign
- Tipps: die Schrift
- Tipps: User Experience
- Wodurch wird mein Design zeitlos?
- Gibt es gesetzliche Vorgaben für mein Design?
- Worauf muss ich beim Arbeiten im Web mit meinem Design achten?
- Weitere Informationen
- Suchmaschinenoptimierung
- Was ist gutes Design?
- Weitere Funktionen
- Release Notes
- CMS bee.tools® 19 - Release Note
- CMS bee.tools® 18 - Release Note
- CMS bee.tools® 17 - Release Note
- CMS bee.tools® 16 - Release Note
- CMS bee.tools® 15 - Release Note
- CMS bee.tools® 14 - Release Note
- CMS bee.tools® 13 - Release Note
- CMS bee.tools® 12 - Release Note
- CMS bee.tools® 11 - Release Note
- CMS bee.tools® 10 - Release Note
