Artikel Modul “web”
Der Inhalt einer Seite wird über mehrere Artikel definiert. Wir unterscheiden zwischen Startartikel, weitere Artikel und Hilfsartikel. Artikel werden im Modul “web” angelegt, bearbeitet und verwaltet und in der Artikelliste aufgelistet.
Kurz zusammengefasst
Bevor wir ins Detail gehen, hier nochmal die Fakten:
- bee.tools ähnelt eher dem Bearbeiten einer Zeitung. Mehrere Artikel bilden den Inhalt einer Seite.
- Kategorien sind zum Strukturieren Ihrer Webseite erforderlich.
- Nur Startartikel können Menüpunkte sein.
- Bilder und andere Downloads werden in der Mediathek abgelegt.
- Artikel können versioniert werden; nur eine Version kann als öffentlich festgelegt werden.
Artikel neu anlegen
Um einen neuen Artikel anzulegen, gehen Sie wie folgt vor:

- Navigieren Sie in die Kategorie, in welcher der Artikel angelegt werden soll.
- Klicken Sie im gewünschten Bereich (Startartikel oder Weitere Artikel) auf den Button “Hinzufügen”.
- Wählen Sie im folgenden Popup eine Artikelvorlage. Dort sind bereits alle nötigen Einstellungen für den gewünschten Artikel hinterlegt. Klicken Sie auf das Bestätigen-Häkchen vor der Artikelvorlage.
- Gibt es keine Artikelvorlage für Ihren Artikel, klicken Sie auf den Button “Leerer Artikel anlegen”. Tipp: Wir empfehlen die Verwendung einer Artikelvorlage oder das Erstellen eines Artikel-Duplikats. Bei einem leeren Artikel müssen Sie die korrekten Platzhalter für Kurz- und Detailseite verwenden und eintragen.
Hinweis: Erst nach dem Klick auf “save” oder “save and return” wird der Artikel angelegt. Wird der Artikel ohne Speicherung verlassen oder der Browser geschlossen, wird der Artikel nicht angelegt. Ein Wiederherstellen der eingegebenen, nicht gespeicherten Daten ist nicht möglich.
Artikel bearbeiten
Wenn Sie einen Artikel bearbeiten möchten:
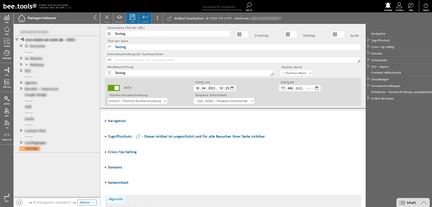
- Navigieren Sie zum gewünschten Artikel.
- Führen Sie einen Rechtsklick auf dem Artikel aus oder klicken Sie auf die 3 Punkte vor dem Artikel.
- Wählen Sie “Inhalt & Eigenschaften” aus dem Kontextmenü.
Im Kopfbereich der Artikel bearbeiten-Maske finden Sie verschiedene Felder:
- Seitenname (Teil der URL) (Pflichtfeld): bildet den Seitenname -> ergibt dann die URL www.ihredomain.de/index.php?SEITENNAME bzw. www.ihredomain.de/SEITENNAME Hinweis: Ist der Artikel bereits in Suchmaschinen gelistet, kann eine Änderung des Seitennamens schwerwiegende Folgen haben. Auch externe Aufrufe (Backlinks) führen danach nicht mehr auf diesen Artikel. Setzen Sie in diesem Fall immer einen Eintrag in der Artikel-Linkrettung oder ändern Sie den Seitenname über die Artikelliste.
- Titel der Seite: Der Titel, der im Tab des Browsers angezeigt wird, aber auch von Suchmaschinen für die Darstellung der SERP verwendet wird. Tipp: Arbeiten Sie im Titel auch mit Symbolen.
- Seitenbeschreibung für Suchmaschinen: Meta-Description = Beschreibung der SERP, sofern die Suchmaschine die Beschreibung als passend deklariert. Tipp: Arbeiten Sie im Titel auch mit Symbolen.
- Menübeschriftung (Pflichtfeld): Benennung des Artikels im Menü (nur bei Startartikel sichtbar).
- Position Menü: Auswahl für Menüart (z. B. Hauptmenü oder Sekundärmenü - nur bei Startartikel sichtbar).
- Crawling: Auswahl, ob der Artikel von Suchmaschinenbots gecrawlt werden darf. Ob die Suchmaschine sich an diese Anweisung hält, ist suchmaschinenabhängig. Google + Bing respektieren diese Einstellung. Hinweis: Eine Änderung von “Ja” auf “Nein” führt nicht dazu, dass Ihr Artikel aus dem Suchindex entfernt wird. Er wird nur nicht mehr von Suchmaschinen aktualisiert. Um einen Artikel aus dem Suchindex zu entfernen ändern Sie bitte den Seitennamen oder verwenden Sie den Aktiv-Schalter.
- Sitemap: Auswahl, ob der Artikel in der XML-Sitemap (für Suchmaschinen) erscheint.
- Suche: Auswahl, ob der Artikel in der Frontend-Suche erscheint. Dieser Schalter wird auch angezeigt, wenn Ihre Webseite keine Frontend-Suche anbietet.
- Aktiv: gibt an, ob der Artikel aktiv oder inaktiv sein soll. Inaktive Artikel können im Frontend nicht mehr aufgerufen werden. Ausnahme: Im Frontend-Edit Modus kann der Artikel mit einem Schalter für diese Sitzung dem Backoffice-User sichtbar gemacht werden.
- Gültig von & Gültig bis: Gibt ein Datum an, ab dem bzw. bis zu dem der Artikel aktiv sein soll.
- Position Kurzbeschreibung: Auswahl des Kurzbeschreibungscontainers, bei dem der Artikel angezeigt werden soll. Hilfsartikel werden hier in den entsprechenden Container gelegt.
- Template Seiteninhalt: Auswahl für die gewünschte Eingabemaske für den Inhalt. Hinweis: Eine Änderung dieses Feldes, kann dazu führen, dass hinterlegte Inhalte nicht mehr angezeigt werden.
In der Maske befinden sich noch weitere Abschnitte:
- Navigation: div. Konfigurationen für die Navigation (nur im Startartikel).
- Seiteninhalt: Bereich für die Pflege des Inhalts = wichtigster Bereich.
- Shopdaten / Varianten: Bereich für die Shopdaten und Variantenpflege, inkl. Artikelnummer und Preise (nur wenn Shop-Modul installiert wurde).
- Blog / Kommentar-Verwaltung: Administration für hinterlegte Kommentare (nur wenn Blog-Modul installiert wurde).
- Zugriffsschutz: Konfiguration für Zugriffsbeschränkungen (nur wenn Passwortschutz-Modul installiert wurde).
- SEO + Report: div. Einstellmöglichkeiten für SEO & Reportings.
- Frontend-Volltextsuche: Artikelspezifische Konfiguration für die Suche auf Ihrer Webseite.
- Einstellungen: div. Einstellmöglichkeiten bspw. Für Sortierungen, Veranstaltungen und den Autor.
- Formulareinstellungen: Konfiguration für einen Formularartikel.
- Detailseite + Kurzbeschreibung Layoutplatzhalter / Inhaltsvorgabe: Beinhaltet die Platzhalter für die Ausgabe Ihrer Inhalte.
- Artikel-Versionen: Auswahl für evtl. Wiederherstellungen und Versionierungen des Artikels.
Artikel duplizieren / Artikelkopien
Artikel können über mehrere Möglichkeiten dupliziert werden.
Methode 1: “Duplizieren”
- Klicken Sie auf die 3 Punkte vor dem Quell-Artikel oder führen Sie einen Rechtsklick aus.
- Wählen Sie “Duplizieren” aus dem Kontextmenü.
- Geben Sie die Zielkategorie in der neuen Maske ein.
- Desweiteren können Sie auswählen, ob das Duplikat vom gleichen Artikeltyp (Startartikel oder Normalartikel) sein soll, ob es bereits aktiv sein soll und welche Gültigkeitsdaten es hat.
- Klicken Sie auf den “save”-Button, um das Duplikat anzulegen.
Methode 2: “Kopie holen”
- Klicken Sie in der Zielkategorie im gewünschten Bereich (Startartikel oder weitere Artikel) auf den Button “Kopie holen”.
- Wählen Sie einen Quellartikel aus dem Popup.
- Klicken Sie auf das Bestätigen-Häkchen vor dem Quellartikel, um das Duplikat anzulegen.
Methode 3: “Sprachkopie nach” - auch in eigene Sprache (= schnelle Kopie)
Die Möglichkeit funktioniert nur, wenn mehrere Sprachen für das Frontend eingestellt wurden.
- Klicken Sie auf die 3 Punkte vor dem Quell-Artikel oder führen Sie einen Rechtsklick aus.
- Wählen Sie die gewünschte Flagge bei “Sprachkopie nach” aus dem Kontextmenü aus. Über den Klick auf die eigene Sprache wird eine schnelle Kopie erzeugt.
Der Artikel wird immer in der eigenen Kategorie angelegt. Der Artikel wird dabei automatisch deaktiviert und der Sprach-Export-Flag (Reiter Einstellungen in der Artikelmaske) wird auf “Ja” gesetzt.
Artikelverknüpfungen
Artikelverknüpfungen haben den Vorteil, dass ein Inhalt nur an einer Stelle gepflegt werden muss und dieser in allen Verknüpfungen automatisch übernommen wird. Bei den Artikeln werden die meisten Inhaltsfelder verknüpft. Die Artikel-Konfigurations-Felder werden nicht verknüpft.
Um eine Artikelverknüpfung anzulegen, gibt es 2 Methoden:
Methode 1: “verknüpfen”
- Führen Sie einen Rechtsklick auf dem Quellartikel aus oder klicken Sie auf die 3 Punkte vor dem Artikel.
- Wählen Sie “Verknüpfen” aus dem Kontextmenü.
- Geben Sie in der folgenden Maske eine Zielkategorie an.
- Desweiteren können Sie auswählen, ob das Duplikat vom gleichen Artikeltyp (Startartikel oder Normalartikel) sein soll, ob es bereits aktiv sein soll und welche Gültigkeitsdaten es hat.
- Klicken Sie auf den “save”-Button, um die Verknüpfung anzulegen.
Methode 2: “Verknüpfung holen”
- Navigieren Sie zur Zielkategorie.
- Klicken Sie auf den Button “Verknüpfung erstellen”.
- Wählen Sie einen Quellartikel aus dem Popup.
- Klicken Sie auf das Bestätigen-Häkchen vor dem Quellartikel, um das Duplikat anzulegen.
Massenbearbeitung von Artikeln
In der Artikelliste können alle Artikel über die Checkbox vor den Artikeln markiert werden. Über diese Markierung können dann verschiedene Massen-Aktionen durchgeführt werden.
Sie können entweder die Artikel einzeln über die Checkboxen markieren oder per Klick auf eine der Optionen unterhalb der Artikelliste:
- sichtbare: markiert nur die Artikel aus den geöffneten Containern
- alle: markiert alle Artikel
- keine: entfernt alle vorgenommenen Markierungen
- umdrehen: dreht die Markierungen um
Über das Dropdown “Aktion” können Sie dann mehrere Massen-Bearbeitungen durchführen:
- Alle markierten Artikel ändern und verschieben
- Alle markierten Artikel: “Aktiv-Status” auf “Ja” setzen
- Alle markierten Artikel: “Aktiv-Status” auf “Nein” setzen
- Alle markierten Artikel: Crawling der Artikel + Sitemap XML erlauben
- Alle markierten Artikel: Artikel aus dem Crawling + Sitemap XML entfernen
- Alle markierten Artikel: Artikel in der Frontend-Suche erlauben
- Alle markierten Artikel: Artikel aus der Frontend-Suche entfernen
- Alle markierten Artikel löschen
- Alle markierten, inaktiven Artikel löschen
- Alle markierten Artikel als JSON in Zwischenablage kopieren
- Von allen markierten Artikeln Matchcode und Seitenname in Zwischenablage kopieren
Bearbeiten von Inhalten über dynamische Eingabemasken
Hier erfahren Sie mehr über die Inhaltspflege mit dynamischen Eingabemasken.
Weitere Hilfeseiten
- Grundaufbau
- SEO
- Web
- Mediathek
- Medienverwaltung
- Mediaordner
- Upload von Bildern & Dateien
- Videos uploaden & bearbeiten
- Mediadaten bearbeiten & löschen
- Mediadaten löschen
- Verwendungsprüfung einer Mediadatei
- Mediadatei ersetzen
- Bild rotieren & spiegeln
- Bild zuschneiden & neues Bild erzeugen
- PDF in JPG konvertieren
- PNG in JPG konvertieren
- GIF in JPG konvertieren
- JPG + PNG: Wasserzeichen hinzufügen + Bild in Bild
- MP4-Dateien in HTML5-Video konvertieren
- Mediadaten: Informationen auslesen + hinterlegen
- Mediadaten: Copyright-Auszeichnung
- Bilder für das Web optimieren
- Mediensammlung
- Massenbearbeitung von Mediadaten
- Bildoptimierung
- HowTo: Mediathek bereinigen
- HowTo: Bildfreigabe
- HowTo: Video SEO-Ranking
- Webshop
- Shop-Modul
- Basis-Modul Webshop
- Vorbereitung für das Google Merchant Center
- Gutschein Add-on
- Anbindung verschiedener Zahlungsprovider
- Anbindung an Ihr Warenwirtschaftssystem / PIM
- Bestellverwaltung Add-on
- Gespeicherte Bestellungen Add-on
- Preisgruppen / Individualpreise Add-on verfügbar
- Individuelle Sonderprogrammierung / Erweiterungen
- Bestellauswertungen Add-On
- Shop-Modul
- Leitfäden
- Was ist gutes Design?
- Was macht Webdesign besonders?
- Wie beeinflusst das Design die User Experience?
- Häufige Fehler im Webdesign
- Tipps: die Schrift
- Tipps: User Experience
- Wodurch wird mein Design zeitlos?
- Gibt es gesetzliche Vorgaben für mein Design?
- Worauf muss ich beim Arbeiten im Web mit meinem Design achten?
- Weitere Informationen
- Suchmaschinenoptimierung
- Was ist gutes Design?
- Weitere Funktionen
- Release Notes
- CMS bee.tools® 19 - Release Note
- CMS bee.tools® 18 - Release Note
- CMS bee.tools® 17 - Release Note
- CMS bee.tools® 16 - Release Note
- CMS bee.tools® 15 - Release Note
- CMS bee.tools® 14 - Release Note
- CMS bee.tools® 13 - Release Note
- CMS bee.tools® 12 - Release Note
- CMS bee.tools® 11 - Release Note
- CMS bee.tools® 10 - Release Note
