Kategorien anlegen + verwalten Modul “web”
Kategorien in bee.tools funktionieren ähnlich wie Ordner im Windows Explorer. Sie dienen als Artikelsammlung und können weitere Unterkategorien haben. I. d. R. bildet die Kategoriestruktur die Menüstruktur ab. Über die Struktur können Sie auch mehrere Webseiten / Webshops / Intranet-Anwendungen in einem bee.tools System abbilden.
Damit eine Kategorie einen Menüpunkt abbilden kann, benötigen Sie einen Startartikel in der jeweiligen Sprache. Hilfskategorien, in denen nur Artikel liegen, die nicht über ein Menü aufgerufen werden sollen, benötigen nicht unbedingt einen Startartikel. Die Kategorie dient lediglich der Strukturierung des Artikels, sie hat bis auf Ihre Position keinen Einfluss auf das Frontend.
Damit eine Kategorie einen Menüpunkt abbilden kann, benötigen Sie einen Startartikel in der jeweiligen Sprache. Hilfskategorien, in denen nur Artikel liegen, die nicht über ein Menü aufgerufen werden sollen, benötigen nicht unbedingt einen Startartikel. Die Kategorie dient lediglich der Strukturierung des Artikels, sie hat bis auf Ihre Position keinen Einfluss auf das Frontend.
Nochmal kurz zusammengefasst
- bee.tools ähnelt eher dem Bearbeiten einer Zeitung. Mehrere Artikel bilden den Inhalt einer Seite.
- Kategorien sind zum Strukturieren Ihrer Webseite erforderlich.
- Nur Startartikel können Menüpunkte sein.
- Bilder und andere Downloads werden in der Mediathek abgelegt.
Kategorie anlegen
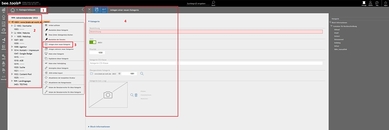
- Um eine Kategorie in der ersten Ebene anzulegen, öffnen Sie mit einem Rechtsklick auf den grauen Bereich „Kategoriebaum“, ganz oben in der Struktur, das Kontextmenü (1).
Um eine Unterkategorie anzulegen, markieren Sie die gewünschte Eltern-Kategorie und öffnen Sie mit rechter Maustaste das Kontextmenü (2). - Wählen Sie „Anlegen einer neuen Kategorie“ (3) und befolgen Sie die Schritte in der nächsten Maske (4).
- Durch Eingabe einer Priorität können die Kategorien sortiert werden. Gleiche Prioritäten werden alphabetisch sortiert. Voreingestellt ist dabei immer die nächsthöchste Priorität.
Tipp: Nutzen Sie mindestens 10er-Schritte, so können Sie später leichter Kategorien dazwischen einsortieren. - Auf Wunsch können Sie außerdem ein SVG-Icon für die Kategorie hinzufügen. So können Sie z. B. eine Produktübersicht o. Ä. grafisch hervorheben. Dieses SVG-Icon muss zuvor in die Mediathek hochgeladen werden.
- Klicken Sie auf den Button „save“, um die neue Kategorie anzulegen.
Kategorie löschen
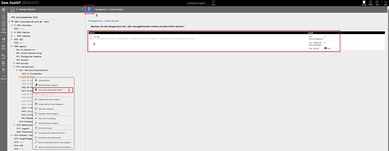
- Markieren Sie die zu löschende Kategorie mit einem Klick.
- Führen Sie einen Rechtsklick auf die gewünschte Kategorie aus.
- Wählen Sie „Diese (Unter-)Kategorie(n) löschen“ aus dem Kontextmenü (1).
- Kontrollieren Sie die zu löschende Kategorie (2). Ein Wiederherstellen gelöschter Daten ist nicht mehr einfach möglich. Lediglich ein Komplett-Backup des Providers ist evtl. möglich.
- Bestätigen Sie den Löschvorgang mit dem Button „delete“ (3).
Anlegen + sortieren + gliedern mehrerer (neuer) Kategorien
Das CMS bee.tools ermöglicht, mehrere Kategorien in einem Schritt anzulegen, zu sortieren oder zu gliedern:
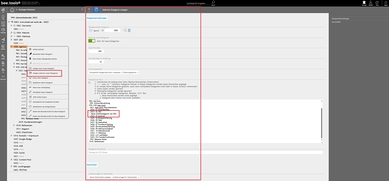
- Führen Sie einen Rechtsklick an der gewünschten Stelle für die neuen Kategorien aus:
- Auf eine bestehende Kategorie, wenn die neuen Kategorien Unterkategorien sein sollen.
- Auf den grauen Bereich "Kategoriebaum" oberhalb des Strukturbereichs, wenn die neuen Kategorien auf oberster Ebene liegen sollen.
- Wählen Sie „Anlegen mehrerer neuer Kategorien“ aus dem Kontextmenü.
- In der folgenden Maske können Sie nun wählen, ob die neuen Kategorien bereits aktiv sein sollen, welche Startpriorität gilt und in welchen Schritten die Prioritäten erhöht werden sollen.
- Im Feld „Kategoriestruktur“ geben Sie die Namen der neuen Kategorien an.
- Beachten Sie die angezeigten Hinweise.
- Die angezeigte Nummer mit Doppelpunkt kennzeichnet bereits vorhandene Kategorien. Eine neu anzulegende Kategorie darf keine Nummer mit Doppelpunkt zu Beginn haben. Nachdem Speichern, wird den angelegten Kategorien automatisch eine Nummer (ID) zugewiesen.
- Mit Leerzeichen am Beginn einer Zeile können Sie die Ebene (Unterkategorie) definieren.
- Mit einem Klick auf den „save”-Button werden die neuen Kategorien angelegt.
Kategoriestruktur sortieren + gliedern
Um eine vorhandene Kategoriestruktur neu zu gliedern, können Sie ebenfalls die Funktion “Anlegen mehrerer neuer Kategorien” nutzen:
- Führen Sie einen Rechtsklick auf der Kategorie aus, die Sie umgliedern möchten.
- Wählen Sie “Anlegen mehrerer neuer Kategorien” aus dem Kontextmenü.
- Im Feld “Kategoriestruktur” können Sie nun die Reihenfolgen der Kategorien anpassen.
- Mit einem Klick auf den “save”-Button wird die neue Gliederung angewendet.
Kategorien bearbeiten
Um eine Kategorie zu bearbeiten, führen Sie einen Rechtsklick auf der gewünschten Kategorie aus und wählen Sie “Bearbeiten dieser Kategorie” aus dem Kontextmenü”.
In der Bearbeiten-Maske können Sie
In der Bearbeiten-Maske können Sie

- die Bezeichnung der Kategorie ändern.
- die Priorität und somit die Sortierung anpassen.
- diese Kategorie sowie alle Unterkategorien deaktivieren, falls Sie die Inhalte nicht mehr benötigen. Inaktive Kategorien werden auf Ihrer Webseite nicht mehr dargestellt und im Kategoriebaum speziell gekennzeichnet. Der Hintergrund der Artikelliste bei inaktiven Kategorien wird schraffiert dargestellt.
- spezielle CSS-Klassen vergeben, falls dies für Ihre Webseite notwendig ist.
- die Kategorie in eine andere Ebene oder unter eine andere Kategorie verschieben.
- ein Icon (SVG-Icon) für die Kategorie vergeben. Gerade spezielle Kategorien sind dadurch im Kategoriebaum schneller auffindbar.
- die Standard-Sortierung für die Ausgabe der Artikel auf Ihrer Webseite für die einzelnen Container einstellen.
Kategorien duplizieren
Oftmals ist es sinnvoll, eine bestehende Kategorie als Vorlage für eine neue Seite zu duplizieren. Das erspart den Aufwand der Einrichtung der Darstellung (z. B. bei Spaltendarstellungen o. ä.) im neuen Artikel. Beim Duplizieren einer Kategorie werden alle Unterkategorien und alle darin vorhandenen Artikel, in allen Sprachen, mit dupliziert. Die duplizierten Artikel erhalten dabei einen anderen Seitennamen, die Original-(Quell-)Artikel bleiben unberührt.
Um eine Kategorie zu duplizieren, gehen Sie wie folgt vor:
Duplizieren einer Kategorie
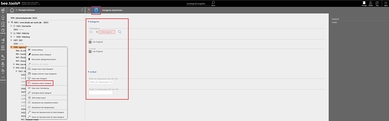
- Führen Sie einen Rechtsklick auf der zu duplizierenden Kategorie aus.
- Wählen Sie “Duplizieren dieser Kategorie” aus dem Kontextmenü.
- Geben Sie eine Zielkategorie in der erscheinenden Maske an.
- Wählen Sie, ob das Duplikat aktiv sein soll und geben Sie ggf. eine Priorität für die neue Kategorie an.
- Klicken Sie auf den “save”-Button, um das Duplikat anzulegen.
Holen einer Kategorie
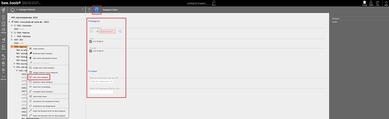
- Klicken Sie mit der rechten Maustaste auf die Zielkategorie.
- Wählen Sie “Holen einer Kategorie” aus dem Kontextmenü.
- Wählen Sie die Quellkategorie aus der Maske.
- Wählen Sie, ob das Duplikat aktiv sein soll und geben Sie ggf. eine Priorität für die neue Kategorie an.
- Klicken Sie auf den Button “save”, um das Duplikat anzulegen.
Kategorien verknüpfen
Möchte man jedoch eine bereits vorhandene Kategorie nicht nur duplizieren, sondern auch die kompletten Inhalte an anderer Stelle anzeigen – z. B. weil identische Seiten in unterschiedlichen Dropdowns im Menü verlinkt sind – kann man diese Kategorie verknüpfen. Neben dem Vorteil gibt es auch einige Nachteile. Um eine Kategorieverknüpfung anzulegen, gibt es 2 Wege.
Vorteil
- Der Inhalt muss nur an einer Stelle, der Originalkategorie verwaltet werden
Nachteile
- Sie erzeugen doppelten Inhalt, was Google für das Ranking verbietet. Deshalb können verknüpfte Kategorien nicht indiziert werden, auch wenn diese in einer ganz anderen Webseite integriert sind.
- Bei einer Änderung an der Original-Kategoriestruktur wird die verknüpfte Kategoriestruktur immer komplett neu angelegt. Sie dürfen auf verknüpfte Kategorien keine externen Links (z. B. in Newsletter, etc.) setzen. Geschieht dies doch, wird nach der Original-Kategoriestruktur-Änderung u. U. eine 404-Seite beim Aufruf des Links angezeigt.
- Eine verknüpfte Kategorie enthält immer die gleichen Unterkategorien, die gleichen Artikel, in allen Sprachen, wie die Original-Kategorie. Eine Abweichung ist nicht möglich.
Verknüpfen dieser Kategorie
- Klicken Sie mit der rechten Maustaste auf die gewünschte Kategorie.
- Wählen Sie “Verknüpfen dieser Kategorie” aus dem Kontextmenü.
- Geben Sie eine Zielkategorie in der erscheinenden Maske an.
- Klicken Sie auf den “save”-Button, um die Verknüpfung anzulegen.
Holen einer Kategorie für eine Kategorie-Verknüpfung
- Führen Sie einen Rechtsklick auf die Zielkategorie aus.
- Wählen Sie “Holen einer Verknüpfung” aus dem Kontextmenü.
- Wählen Sie die Quellkategorie in der erscheinenden Maske.
- Klicken Sie auf den Button “save”, um die Verknüpfung anzulegen.
Massenbearbeitung von Kategorien
bee.tools erlaubt das Bearbeiten von mehreren Kategorien gleichzeitig. Dazu gehen Sie wie folgt vor:
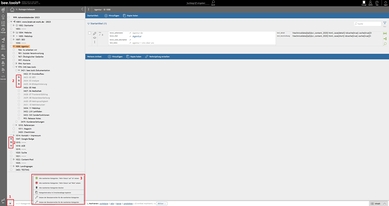
- Aktivieren Sie die Checkbox unterhalb des Kategoriebaums. Es erscheinen Checkboxen vor den Kategorien in Ihrem Kategoriebaum.
- Aktivieren Sie die Checkboxen vor den Kategorien, die Sie bearbeiten möchten.
Tipp: Klicken Sie mit gedrückter STRG-Taste, um auch alle Unterordner zu aktivieren. - Klicken Sie unterhalb des Kategoriebaums in das Dropdown „Aktion“.
- Wählen Sie eine Option aus dem Dropdown:
- Alle markierten Ordner: „Aktiv-Status“ auf „Ja“ setzen: Alle inaktiven Kategorien werden aktiviert. Artikel sind davon nicht betroffen, diese bleiben u. U. inaktiv.
- Alle markierten Ordner: „Aktiv-Status“ auf „Nein“ setzen: Alle aktiven Kategorien werden deaktiviert. Deaktivierte Bereiche sind nicht mehr im Frontend erreichbar. Das gilt für alle Sprachen.
- Alle markierten Kategorien löschen: Löscht die markierten Kategorien, inkl. Unterkategorien, inkl. Artikel, in allen Sprachen.
- Kategoriestruktur in Zwischenablage kopieren: Die Kategoriestruktur wird in die Zwischenablage kopiert und kann z. B. für die Aktion „Anlegen mehrerer neuer Kategorien“ genutzt werden.
Weitere Hilfeseiten
- Grundaufbau
- SEO
- Web
- Mediathek
- Medienverwaltung
- Mediaordner
- Upload von Bildern & Dateien
- Videos uploaden & bearbeiten
- Mediadaten bearbeiten & löschen
- Mediadaten löschen
- Verwendungsprüfung einer Mediadatei
- Mediadatei ersetzen
- Bild rotieren & spiegeln
- Bild zuschneiden & neues Bild erzeugen
- PDF in JPG konvertieren
- PNG in JPG konvertieren
- GIF in JPG konvertieren
- JPG + PNG: Wasserzeichen hinzufügen + Bild in Bild
- MP4-Dateien in HTML5-Video konvertieren
- Mediadaten: Informationen auslesen + hinterlegen
- Mediadaten: Copyright-Auszeichnung
- Bilder für das Web optimieren
- Mediensammlung
- Massenbearbeitung von Mediadaten
- Bildoptimierung
- HowTo: Mediathek bereinigen
- HowTo: Bildfreigabe
- HowTo: Video SEO-Ranking
- Webshop
- Shop-Modul
- Basis-Modul Webshop
- Vorbereitung für das Google Merchant Center
- Gutschein Add-on
- Anbindung verschiedener Zahlungsprovider
- Anbindung an Ihr Warenwirtschaftssystem / PIM
- Bestellverwaltung Add-on
- Gespeicherte Bestellungen Add-on
- Preisgruppen / Individualpreise Add-on verfügbar
- Individuelle Sonderprogrammierung / Erweiterungen
- Bestellauswertungen Add-On
- Shop-Modul
- Leitfäden
- Was ist gutes Design?
- Was macht Webdesign besonders?
- Wie beeinflusst das Design die User Experience?
- Häufige Fehler im Webdesign
- Tipps: die Schrift
- Tipps: User Experience
- Wodurch wird mein Design zeitlos?
- Gibt es gesetzliche Vorgaben für mein Design?
- Worauf muss ich beim Arbeiten im Web mit meinem Design achten?
- Weitere Informationen
- Suchmaschinenoptimierung
- Was ist gutes Design?
- Weitere Funktionen
- Release Notes
- CMS bee.tools® 19 - Release Note
- CMS bee.tools® 18 - Release Note
- CMS bee.tools® 17 - Release Note
- CMS bee.tools® 16 - Release Note
- CMS bee.tools® 15 - Release Note
- CMS bee.tools® 14 - Release Note
- CMS bee.tools® 13 - Release Note
- CMS bee.tools® 12 - Release Note
- CMS bee.tools® 11 - Release Note
- CMS bee.tools® 10 - Release Note
